Nesta rotina é possível emitir da Demonstração do Valor Adicionado (DVA), conforme Resolução CVM nº 117/2022 e CFC nº 1.138/2008 - NBC TG 09.

Campos da Tela:
| • | Estabelecimento: Selecione o Estabelecimento. |
| • | Estrutura: Será apresentada as estruturas criadas, a partir da rotina "Estrutura DVA". Selecione a estrutura desejada, para seguir com a impressão do relatório. |
| • | Período: Informe o intervalo de datas no formato DD/MM/AAAA. Os valores apresentados, serão mediantes ao filtro da data informada neste campo. |
| • | Imprimir 2 Anos: Habilitando esse check, o campo "Período 2" ficará habilitado, para fins de geração da demonstração para comparativo entre anos. |
| • | Período 2: Este campo apenas será habilitado, quando o check "Imprimir 2 Anos" estiver marcado. Informe o intervalo de datas no formato DD/MM/AAAA, sendo essa data inferior a data informada no campo "Período", para fins de comparação de valores entre anos. |
| • | Data de Emissão: A data será informada automaticamente pelo sistema de acordo com a data do Windows, mas será permitido realizar alterações caso necessário. |
Quadro Opções Para Impressão:
| • | Oficial: Utilizado na emissão dos livros oficiais para registro. Com esta opção marcada será habilitado o botão "Responsáveis" para selecionar outros responsáveis para assinatura, se necessário. |
| • | Listar Dados para Assinatura: Selecionado esta opção, as assinaturas serão impressas no relatório. Com esta opção marcada será habilitado o botão "Responsáveis" para selecionar outros responsáveis para assinatura, se necessário. |
| • | Listar CNPJ: Selecionado esta opção, será impresso o CNPJ no cabeçalho do relatório. |
| ✓ | Se consolidado por estabelecimento, será o CNPJ do estabelecimento selecionado na tela. |
| ✓ | Se consolidado por empresa, será o CNPJ da matriz. |
| • | Página: Informe o número que deseja que o relatório seja impresso inicialmente, para que as demais páginas deem sequência a informação deste campo. Por padrão o sistema trará como opção o número 1. A cada impressão realizada, o sistema carregará neste campo a página seguinte a ultima página impressa do relatório, ou seja, ultima página + 1. |
| • | Listar Classificação: Habilitando esta opção, o sistema apresentará as contas contábeis analíticas vinculadas aos subitens na estrutura do DVA. |
| • | Listar Contas com Saldo Zero: Esta opção apenas ficará habilitada, caso a opção "Listar Classificação" for habilitada. No qual incluirá as contas contábeis analíticas vinculadas a estrutura do DVA, mesmo que estejam com saldos zerados. |
Quadro Exportar Para:
Neste quadro, o sistema trará atalhos para exportar o relatório nos formatos ![]() ,
, ![]() ,
, ![]() ,
, ![]() ,
, ![]() ,
, ![]() , sem precisar realizar a impressão do relatório.
, sem precisar realizar a impressão do relatório.
Basta preencher os campos obrigatórios, para que o sistema habilite as opções deste quadro e assim seguir com a exportação.
Botões da Tela:
| • | Imprimir: Esta opção fará a impressão do relatório de acordo com as opções parametrizadas. |
| • | Responsáveis: Este botão será habilitado quando marcada a opção "Listar Dados para Assinatura". |
| • | Sair: Para sair da rotina, poderá acionar este botão ou clicar no canto superior direito da tela no “x”. |
| • | Botão Feedback de Rotinas: Este botão exerce a função de opinião sobre a rotina, tendo como opções "Bom, Regular, Ruim". |
Modelo do Relatório:
A apuração do resultado apresentado neste relatório, será a partir das parametrizações configuradas na rotina “Estrutura DVA”.
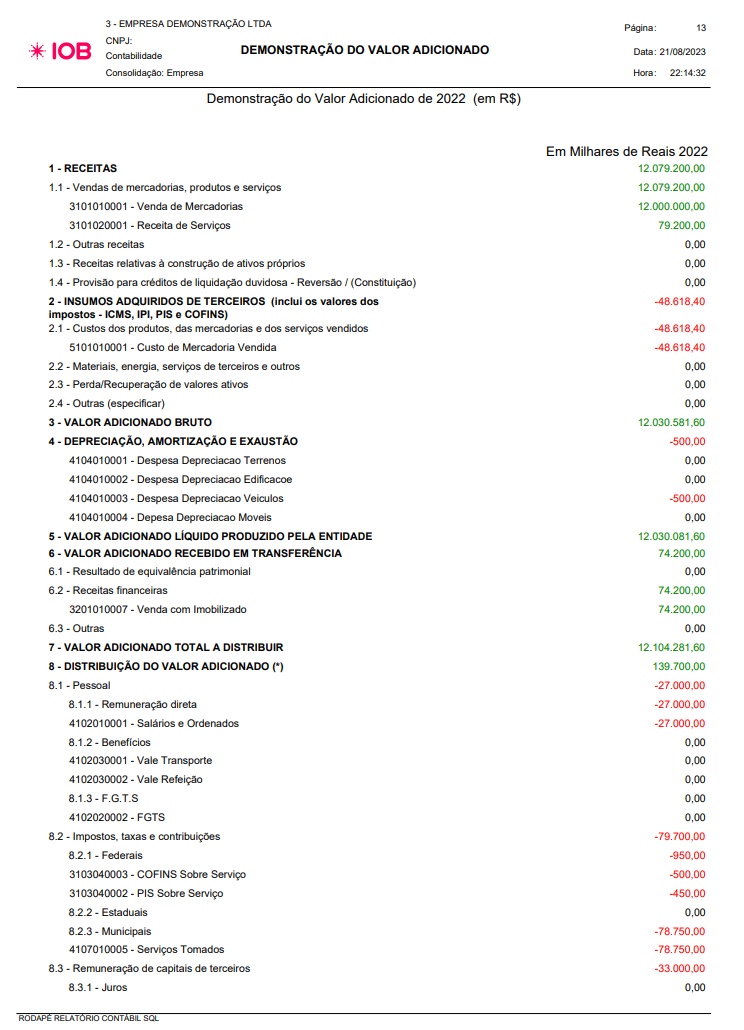
Caso precise realizar alguma manutenção, acesse a rotina de Estrutura DVA.
Importante:
Quando o período estiver encerrado, o sistema apresentará os saldos zerados das contas contábeis destes Grupos “Receita, Custo e Despesa”. Pois considerará o Lote de Transferência de Resultado, com a apuração do Lucro/Prejuízo do exercício.
Quando o período estiver aberto, o sistema apresentará os saldos nestas contas contábeis destes Grupos “Receita, Custo e Despesa”, e não considerará o resultado do exercício nas contas de Lucro/ Prejuízo do período informado, justamente pelo fato do período ainda não ter sido encerrado.
Observações:
| ✓ | Para representar os valores a crédito, a cor será verde. |
| ✓ | Para representar os valores a débito, a cor será vermelha. |
| ✓ | Para representar valores zerados, a cor será preta. |
Opções de Visualização do Relatório:
O relatório será exibido em tela com as seguintes opções:
Botões |
Função |
||||||||||||||||||||
|
Posiciona o relatório na primeira página. |
||||||||||||||||||||
|
Volta para página anterior. |
||||||||||||||||||||
|
Avança para a próxima página. |
||||||||||||||||||||
|
Posiciona o relatório na ultima página. |
||||||||||||||||||||
|
|
||||||||||||||||||||
|
Diminui a imagem do relatório em tela. |
||||||||||||||||||||
|
Permite selecionar o zoom para exibição do relatório. |
||||||||||||||||||||
|
Aumenta a imagem do relatório em tela. |
||||||||||||||||||||
|
Exportar para: Salva o relatório em arquivo nas seguintes opções:
|
||||||||||||||||||||
|
Abre a janela de envio de relatório por e-mail, publicação no plataforma contábil e protocolar documentos. |
||||||||||||||||||||
|
Abre a tela padrão do windows para impressão do relatório. |
||||||||||||||||||||
|
Localizar texto: Essa opção, permitirá pesquisas de textos conforme palavra chave informada, dentro do relatório. Utilizando o comando Ctrl+F a tela de pesquisa também é aberta. |
||||||||||||||||||||
|
Menu lateral: Essa opção, apresentará a visualização à esquerda das páginas do relatório. |
||||||||||||||||||||
|
Fecha a tela de visualização do relatório. |