A demanda de alterações cadastrais trazida pelo eSocial é grande!
Para atender a geração de todos os arquivos do eSocial foram necessárias muitas alterações no sistema, relacionadas a dados cadastrais. Estes novos campos serão necessários tanto nos novos cadastros, bem como para os cadastros já existentes.
Diante disso, como saber quais campos necessários ao eSocial não estão preenchidos nos cadastros?
Nesta rotina é possível verificar todos os cadastros de gerados ao eSocial, ativos já cadastrados no sistema, apontando quais campos estão pendentes de preenchimento.
Funcionalidades da tela:
A tela é dividida em diversas abas, para exibir os cadastros analisados.
| • | Checar campos não obrigatórios no eSocial: Esta opção virá por padrão marcada, se nos parâmetros da empresa estiver marcada a opção “Checar campos não obrigatórios em rotinas cadastrais”, podendo ser desmarcada (o que alterará o parâmetro no cadastro da empresa). Com a opção marcada, serão verificados campos obrigatórios e campos não obrigatórios no eSocial. Se não marcada, serão checados apenas os campos obrigatórios. É interessante processar com esta opção marcada, pois apesar de se tratar de campos não obrigatórios, não quer dizer que não precisam ser informados. Desta forma, os cadastros ficarão o mais completo possível, conforme layout do eSocial. |
| • | Status: É possível definir o status de checagem que será efetuado: |
| • | Cadastros não aptos: Opção por padrão marcada. Nesta opção serão listados os cadastros que estiverem com algum campo obrigatório sem preenchimento. O ícone aparecerá em vermelho. Neste status, o cadastro não está pronto para emissão do arquivo ao eSocial, quando este for implementado. Será necessário cadastrar os campos obrigatórios. |
| • | Cadastros aptos com advertência: Opção habilitada somente se for marcado para “Checar campos não obrigatórios no eSocial”. Nesta opção serão listados os cadastros que estiverem com algum campo não obrigatório sem preenchimento. O ícone aparecerá em amarelo. Neste status, o cadastro está pronto para emissão do arquivo ao eSocial, quando este for implementado, porém alguns campos não obrigatórios não serão enviados. |
| • | Cadastros aptos: Marcar a opção para que sejam listados os cadastros aptos, ou seja, com todos os campos necessários ao eSocial preenchidos. Neste caso depende do parâmetro na tela: Se estiver marcado para checar campos não obrigatórios, então, todos os campos obrigatórios e não obrigatórios devem estar preenchidos. Se não estiver marcada a opção, somente os campos obrigatórios devem estar preenchidos. O ícone aparecerá em verde. Neste status, o cadastro está pronto para emissão do arquivo ao eSocial, quando este for implementado. |
| • | Tipo: Selecionar o tipo de cadastros que deseja diagnosticar. |
| • | Empresa: Nesta opção será verificado o cadastro da empresa. Alguns dados que fazem parte do cadastro do empregador no eSocial serão gerados a partir do cadastro do estabelecimento matriz. |
| • | Estabelecimentos: Nesta opção serão verificados os cadastros dos estabelecimentos da empresa. |
| • | Eventos: Nesta opção serão verificados os cadastros de eventos (ver mais detalhes abaixo). |
| • | Tomadores de Serviços: Nesta opção serão verificados os cadastros dos tomadores de serviço. |
| • | Funções: Nesta opção serão analisados os cadastros das funções. |
| • | Funcionários: Nesta opção serão verificados os cadastros de funcionários. |
| • | Diretores: Nesta opção serão verificados os cadastros de diretores. |
| • | Autônomos: Nesta opção serão analisados os cadastros dos autônomos gerados no arquivo de admissão do trabalhador sem vínculo de emprego. |
| • | Jornadas de Trabalho: Nesta opção serão verificados os cadastros de jornadas de trabalho. |
| • | Processos Judiciais: Nesta opção serão verificados os cadastros de processos. |
| • | Ambientes de Trabalho: Nesta opção serão verificados os cadastros de ambientes de trabalho. |
Todas as opções podem ser marcadas ao mesmo tempo.

Após selecionados os parâmetros, clicar em “Processar”. Será efetuado o diagnóstico e serão listados os cadastros na grid de cada aba.
Para cada cadastro, ao clicar no sinal de + da grid, pode-se verificar quais campos estão pendentes de preenchimento. Os campos obrigatórios serão listados em negrito.
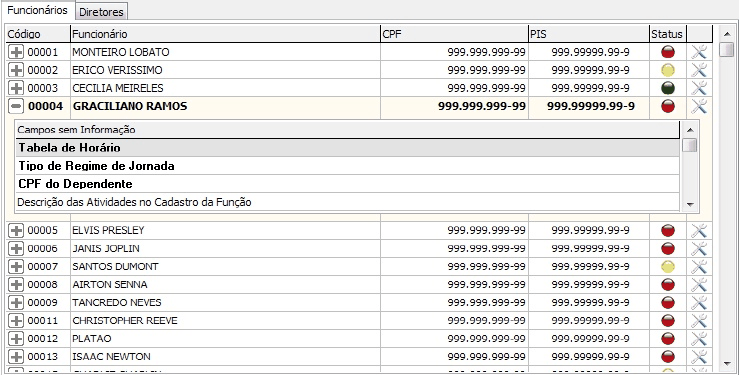
Com duplo clique sobre o cadastro, ou no ícone de manutenção, abre o respectivo cadastro para que os campos sejam preenchidos.
No botão Cartilha, é possível acessar uma cartilha elaborada pela IOB com diversas informações sobre o eSocial.
No botão Imprimir da tela, é possível emitir um relatório, de todas as empresas já diagnosticadas, dos campos que estão sem preenchimento. Este relatório poderá sem impresso, enviado por e-mail ou publicado na Plataforma Sage, para que a empresa possa verificar os dados faltantes.