Nesta rotina é possível importar o conhecimento de transporte e bilhete de passagem a partir de arquivo XML de Conhecimento de Transporte Eletrônico - CT-e, Conhecimento de Transporte Eletrônico para Outros Serviços - CT-eOS e Bilhete de Passagem Eletrônico - BP-e.
Na mesma tela é possível importar o CT-e de saída, ou a partir de um arquivo de saída do fornecedor importá-lo como entrada.
Erros na Importação clique clique aqui
Aba Importação
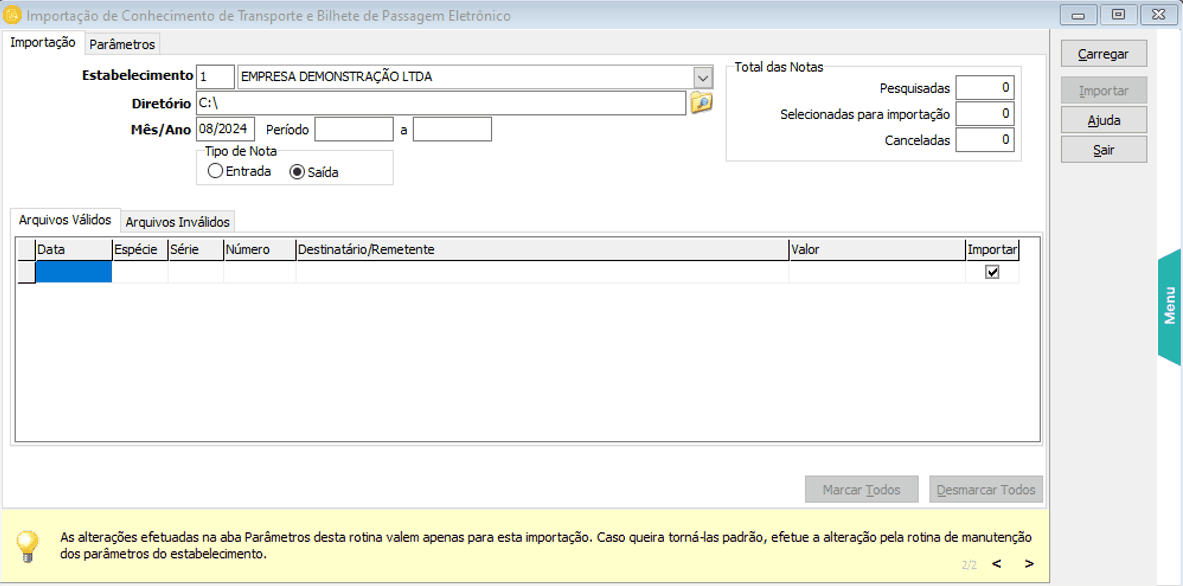
Campos da Tela:
| • | Estabelecimento: Indicar o estabelecimento correspondente para o CT-e, seja para entrada ou saída. |
| • | Diretório: Informe o diretório onde está localizado o arquivo CTe (.XML). |
| • | Mês/Ano: Informe o mês e ano correspondente ao período que irá importar. |
Observação: Possui regras de período quando indicar Tipo de Nota entrada ou saída.
| • | Período: Informe o período de emissão do Conhecimento de Transporte, caso deseje importar por dia ou dias do mês, deve conter o mesmo mês/ano indicado anteriormente. |
| • | Tipo de nota: Selecionar qual o tipo para importação, sendo: Entrada ou Saída. |
Modalidade .NET:
A importação pode ser feita utilizando o campo Diretório ou o botão Upload.
ATENÇÃO: Arquivos compactados (zip) devem ser importados através do botão Upload.
Regras para importação
Ao selecionar o tipo de nota, o campo correspondente ao mês/ano e os dados da grid terão um tratamento específico, conforme segue:
Notas de Entrada:
Mês/Ano de Lançamento: Informar o mês em que está sendo efetuado o lançamento. Serão consideradas notas com data de emissão até o último dia deste mês. Ao clicar em Carregar serão listadas todas as notas de saída cujo destinatário possua CNPJ* igual ao estabelecimento e cuja data de emissão seja anterior ao último dia do mês de lançamento. Se houver notas emitidas em mês(es) anterior(es), sua entrada será considerada no mês de lançamento.
No campo "Período", o sistema preencherá automaticamente a data final com o último dia do mês de lançamento, permitindo alterar para uma data anterior. Se o conteúdo deste campo for excluído, será mesmo assim considerado o último dia do mês de lançamento.
Na grid exibirá as notas encontradas, listando:
| • | CFOP de saída |
| • | Data de emissão |
| • | Espécie |
| • | Série |
| • | Número da nota |
| • | Destinatário/Remetente |
| • | Valor |
| • | Dia do lançamento: Se a data de emissão for do mesmo mês de lançamento, considera o próprio dia de emissão. Se a emissão for de mês anterior, considera o dia 01 do mês de lançamento, permitindo alteração. |
| • | CFOP de entrada: O sistema sugere o CFOP de entrada, conforme o CFOP de saída, permitindo alteração. Para selecionar outra CFOP pode ser utilizada a tecla F4, que listará os CFOP's de entrada disponíveis. |
Para identificação do CNPJ*, utilizará o seguinte critério:
| • | Se tiver a tag <toma03> com o valor "0" considera o CNPJ do remetente <rem> |
| • | Se tiver a tag <toma03> com o valor "1" considera o CNPJ do expedidor <exped> |
| • | Se tiver a tag <toma03> com o valor "2" considera o CNPJ do recebedor <receb> |
| • | Se tiver a tag <toma03> com o valor "3" considera o CNPJ do destinatário <dest> |
| • | Se tiver a tag <toma4> considera o CNPJ da própria TAG |
Notas de Saída:
Mês/Ano: Informar o mês de importação que corresponde ao mês de emissão das notas fiscais. Ao clicar em carregar serão listadas as notas de saída cujo emitente possua CNPJ** igual ao estabelecimento e cuja data de emissão seja igual ao mês informado na tela.
Na grid exibirá as notas encontradas, listando:
| • | Data de emissão |
| • | Espécie |
| • | Série |
| • | Número da nota |
| • | Destinatário/Remetente |
| • | Valor |
Para identificação de CNPJ**, utilizará o seguinte critério:
| • | Será considerado o CNPJ do emitente <CNPJ> do grupo <emit>. |
| • | Para os dados do Remetente será considerado o grupo <rem>. |
| • | Para os dados do Destinatário será considerado o grupo <dest>. |
| • | Para preencher o consignatário verificará se a nota possui consignatário. Para isso considerará os dados das seguintes tags: |
| o | Se tiver a tag <toma03> com o valor "1" considera os dados do grupo <exped> |
| o | Se tiver a tag <toma03> com o valor "2" considera os dados do grupo <receb> |
| o | Se tiver a tag <toma4> considera os dados do grupo <toma4> |
Para identificar o tipo do frete, utilizará o seguinte critério:
| • | Se não tiver as tags <toma03> ou <toma4> considera como "Sem cobrança de frete" |
| • | Se tiver a tag <toma03> com o valor "0" considera como "Por conta do Remetente (CIF)" |
| • | Se tiver a tag <toma03> com o valor "1" ou "2" considera como "Por conta de Terceiros" |
| • | Se tiver a tag <toma03> com o valor "3" considera como "Por conta do Destinatário (FOB)" |
| • | Se tiver a tag <toma4> considera como "Por conta de Terceiros" |
Botões:
| • | Carregar: Lista em tela as Notas Fiscais a importar. |
| • | Importar: Importa as Notas Fiscais selecionadas para o sistema. |
| • | O quadro Total de Notas, informa a quantidade de notas que contam no arquivo. Informa a quantidade pesquisada e a quantidade selecionada para importação, ou seja, as notas cujo check "Importar" esteja marcado. |
Aba Parâmetros
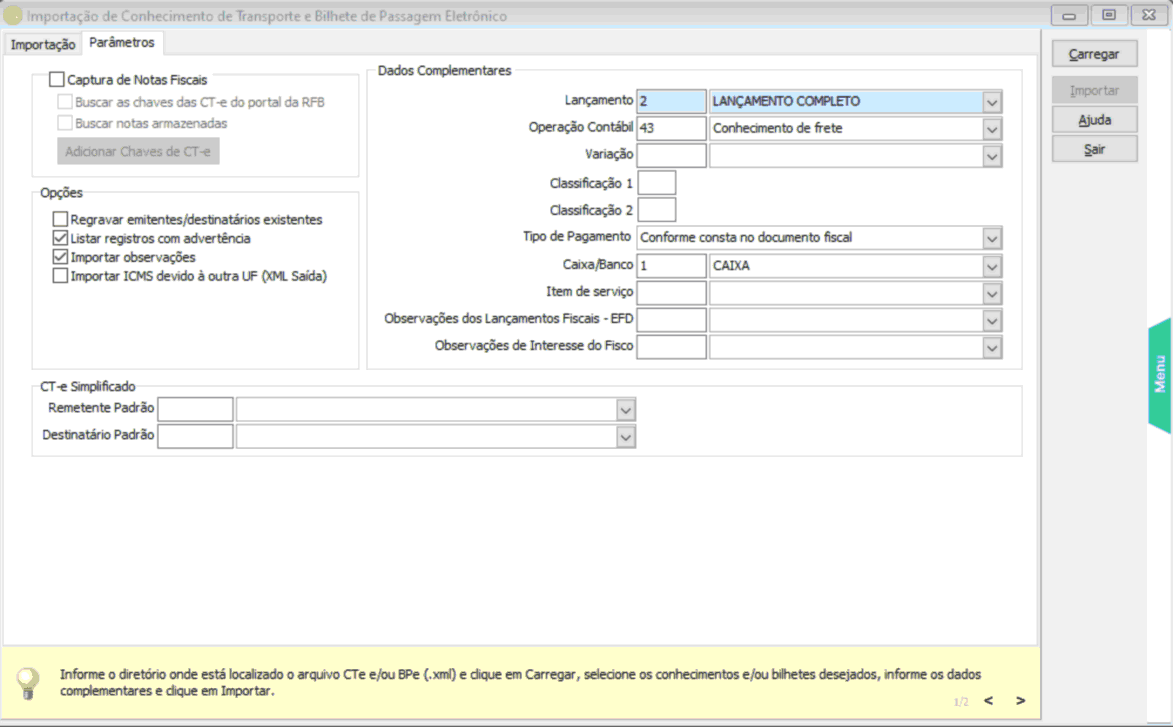
Campos da Tela:
| • | Captura de notas fiscais: Através desta opção é possível realizar a integração dos sistemas de capturas de notas fiscais com o IOB Gestão Contábil. Atualmente essa integração pode ser realizada com o Sistema IOB Gerencia XML (IGX) e o Gestão de Documentos Fiscais Eletrônicos (GDF-e). |
ATENÇÃO: Se utiliza a importação pelo IOB Gerencia XML, neste caso não deve ser informado o diretório definido nos parâmetros do IOB Gerencia XML (Opções/ Preferências/ Local dos arquivos xml), por exemplo "\iob-gerencia\itens a enviar". Neste campo deve ser informado outro diretório que pode ser criado.
Observações sobre IOB Gerencia XML:
O IOB Gerencia XML é um aplicativo que reconhece os XML’s de e-mails cadastrados e importa NF-e e CT-e direto do site da SEFAZ e Receita Federal, de forma automática.
Este aplicativo também mantém as NFe´s e CTe´s organizadas e disponíveis para consultas pelo tempo que for necessário, através do sistema de armazenamento em nuvem.
Para utilizar o IOB Gerencia XML, este aplicativo deve ser adquirido junto ao comercial da iob.
| • | Buscar notas armazenadas: Nesta opção, a baixa das notas ocorre direto no cliente e o escritório busca as notas já baixadas para importar na Escrita Fiscal. O escritório não precisa ter acesso ao certificado digital do cliente. Nesta opção, as notas são baixadas previamente, através de um plugin do IOB Gerencia XML que deve ser instalado no cliente. |
Para uso do plugin, o escritório deverá, através do IOB Gerencia XML, enviar o instalador juntamente com um convite a seu cliente. Assim, o cliente instalará o plugin, configurando o certificado digital e outros dados. Este plugin funcionará como um agendador, baixando automaticamente as notas e armazenando-as na “nuvem”. Verifique aqui o procedimento para enviar o plugin ao cliente. Verifique aqui o procedimento para o cliente utilizar o plugin para baixar e armazenar as notas.
| • | Adicionar Chaves de CT-e: Através desta opção, a baixa das notas pode ser efetuada através das chaves de acesso da CT-e. Nesta rotina podem ser baixadas diversas notas ao mesmo tempo. Para isso, basta gravar todas as chaves desejadas e após efetuar o processo de importação de todas elas ao mesmo tempo, sem a necessidade de digitar código anti-robô. Para este processo, é necessário o certificado digital. |
| o | Se for certificado modelo A1, ele precisa ser previamente instalado no computador. |
| o | Se for certificado modelo A3, ele precisa estar conectado ao computador. Neste certificado é necessário também informar a senha. |
Na tela, informar todas as chaves (pode ser efetuado através de leitor de código de barras), clicar em Gravar e após em Carregar, efetuando o processo normal de importação.
OBSERVAÇÃO: Durante os testes desta opção, foi identificado que há muita instabilidade no portal do CT-e da RFB. Muitas vezes é possível consultar o CT-e, porém, ao tentar efetuar o download do arquivo exibe erro do site. Se isto ocorrer, será emitido alerta e deve-se tentar novamente a importação.
ATENÇÃO!
Para uso do sistema na Modalidade Local, é possível utilizar Certificado Digital A1 ou A3, bem como, é possível utilizar o Certificado do Escritório de Contabilidade, através do processo de procuração.
Para uso do sistema na Modalidade NET, somente é possível utilizar o uso do Certificado Digital A1 (da empresa ou procuração), pois o certificado não precisa estar instalado na máquina, e sim na configuração do sistema, onde é selecionado o arquivo de instalação do certificado.
O Certificado A3, não é homologado para uso em Ambiente .NET, sendo assim, somente funcionará para Modalidade Local.
O GDF-e pode ser utilizado da seguinte forma:
| • | Buscar notas armazenadas: Ao utilizar esta opção, com o GDF-e contratado e com notas neste, na Importação de XML o IOB Gestão Contábil irá buscar automaticamente as notas armazenadas. |
Quadro Opções
| • | Regravar Emitentes/Destinatários existente: Se marcada esta opção, e já existir algum emitente/destinatário com mesmo CNPJ/CPF no sistema, esse cadastro será atualizado pelas informações do arquivo texto a ser importado. |
ATENÇÃO: Marcando esta opção, os dados dos emitentes/destinatários já cadastrados no sistema serão atualizados com os dados constantes no arquivo de importação. Pode ocorrer perda de informações, caso no arquivo os dados cadastrais não estejam completos.
Se a opção não for marcada, será considerado o emitente/destinatário já cadastrado, sem alterá-lo.
| • | Listar registros com advertência: Ao usar esta opção, será apresentado um relatório após importação, com as advertências identificadas sobre os arquivos importados. |
| • | Importar observações: Com esta opção marcada, as observações constantes no XML serão importadas para o campo de Observações do lançamento, limitadas a 100 caracteres. |
ATENÇÃO: As observações do XML referem-se a emissão das notas fiscais e não necessariamente são observações válidas para a escrituração fiscal.
| • | Importar ICMS devido à outra UF (XML Saída): Ao marcar a opção na importação do CT-e que possui CST 90, valores serão preenchidos na nota – aba Bases como Base, Alíquota e Valor. |
Para a situação que na importação a opção não esteja marcada, valor será direcionado para o campo “Outras.
Quadro Dados Complementares
| • | Variação: Neste campo, pode ser definida uma variação que será considerada para as notas que estão sendo importadas. |
Regras:
| • | Se não for informado nada no campo, será considerada automaticamente a primeira variação ativa do CFOP das notas; |
| • | Se informada uma variação no campo, será considerada esta variação para o CFOP das notas. |
| • | Se o CFOP não possuir a variação vinculada, será considerada a primeira variação ativa dos CFOP. |
| • | Classificação 1/ Classificação 2: Neste campo, podem ser definidas as classificações da natureza para contabilização, conforme regras: |
| • | A classificação informada, tanto no campo 1 quanto no campo 2, será considerada para todas as notas fiscais importadas, independente do CFOP. Se o CFOP preponderante não possuir a classificação parametrizada, esta será desconsiderada. |
| • | Tipo de Pagamento: Permite selecionar o tipo de pagamento com o qual as notas serão importadas. |
| o | Conforme consta no documento fiscal: Com esta opção selecionada, considera o tipo de pagamento que consta no XML. Será habilitado o campo Caixa/Banco para que seja informada a conta caixa/banco para contabilização. |
| o | Á vista: Ao preencher como Á vista, será habilitado o campo Caixa/Banco para que seja informada a conta caixa/banco para contabilização. |
| o | Observação: Se a nota fiscal que está sendo importada for à vista, será gravada esta conta caixa/banco para posterior contabilização da nota. |
| o | A prazo: Todas as notas serão importadas com o tipo de pagamento a prazo, independentemente de como consta no XML. |
| o | Sem pagamento: Todas as notas serão importadas como sem pagamento, independentemente de como consta no XML. |
| • | Observações dos Lançamentos Fiscais - EFD: Selecione o código desejado para que a importação considere o cadastro das Observações dos Lançamentos Fiscais da EFD das notas fiscais. |
| • | Observações de Interesse do Fisco: Selecione o código desejado para que a importação considere o cadastro dos Dados Complementares do Interesse do Fisco das notas fiscais. |
Com preenchimento desses campos, as notas importadas que possuírem notas referenciadas serão consideradas na importação, criando automaticamente o cadastro dentro do Lançamento da Nota “Entrada, Saída ou CT-e” > Aba Observações Fisco.
Obs.: Caso queira deixar esta parametrização já definida, basta acessar o Cadastro de Estabelecimento / Aba Parâmetros/ Aba Fiscal/ Aba Importação e nas Abas Complementares de Entrada, Saída e Frete, efetuar a configuração destas Observações.
| • | Remetente Padrão e Destinatário Padrão: Os campos “Remetente Padrão” e “Destinatário Padrão” devem ser previamente preenchidos antes da Importação do CT-e Simplificado e devem estar vinculados a lista de pesquisa de Emitentes/Destinatários do sistema. Os campos podem ser preenchidos diretamente na tela de importação ou previamente cadastrados em Cadastros\ Empresas\ estabelecimento\ parâmetros\ fiscal\ importação\ Complementares – Frete. |
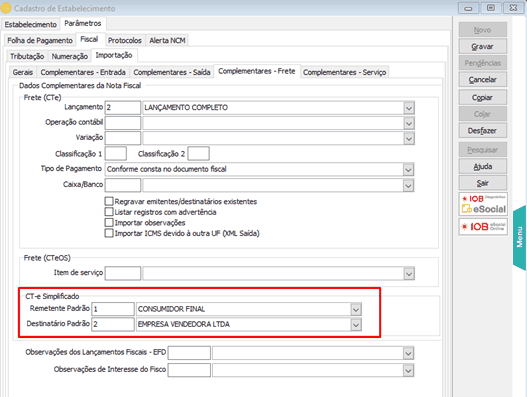
Obs.: O CT-e Simplificado não são importados nos casos em que os campos “Remetente Padrão” e “Destinatário Padrão” estiverem em branco, apresentando inconsistência por falta de preenchimento dos campos.
INFORMAÇÕES ADICIONAIS:
A importação, quanto a advertências e/ou erros, funciona da seguinte forma:
| • | Importação somente com advertência: Ao concluir a validação, se houver somente advertências, exibirá uma mensagem perguntando ao usuário se deseja visualizá-las. |
| o | Se SIM, emitirá um relatório e ao fechá-lo, exibirá uma nova mensagem perguntando se deseja importar as notas. |
| o | Se NÃO listar o relatório de advertência, também será exibida a mensagem perguntando se deseja importar as notas. |
| • | Importação com erros: Ao concluir a validação, se houver erros, exibirá uma mensagem informando a ocorrência de erros que impedem a importação das notas, perguntando ao usuário se deseja visualizá-las e o processo é cancelado. |
| • | Ao concluir a importação, os arquivos XML serão movidos para o diretório \\IOBGestaoContabil\Backup\CTe_Importadas\Codigo_Empresa\Codigo_Estabelecimento\CTe_Entrada ou CTe_Saida, do servidor. |
| • | Se nos parâmetros da empresa estiver definido para cadastrar contas contábeis de cliente/fornecedor automaticamente e, no arquivo tiver registros de emitentes/destinatários, serão criadas as contas contábeis. |
Clique aqui para verificar o tratamento do sistema no cadastro automático das contas contábeis.
| • | Se a nota fiscal já estiver cadastrada no sistema, ela será desconsiderada na importação, ou seja, não será regravada nem duplicada. |
Tópico Relacionado: