Registra os dados pessoais dos funcionários, sendo obrigatória a informação dos campos em negrito.
| ➢ | Código: Informe um código numérico para cadastrar funcionário. |
| ➢ | Nome: Informe o nome e sobrenome do funcionário. Se for necessário abreviar o nome do funcionário neste campo, preencha também o campo Nome Completo. Este campo é utilizado para relatórios do sistema, mas não para informativos oficiais. |
| ➢ | CPF: Informe o CPF do funcionário. |
| ➢ | Matrícula eSocial: Para novos cadastros, o sistema irá sugerir automaticamente uma matrícula. Caso o funcionário já tenha sido enviado para o eSocial, é necessário informar a matrícula do funcionário que já consta no eSocial. |
O número de Matrícula é um código muito importante para o eSocial, pois é a chave para identificar o trabalhador no cadastro do eSocial. Este código é único e não pode se repetir para o mesmo empregador. Uma vez informado a matrícula para o funcionário, não poderá ser alterado. Sendo assim, enviado na carga inicial ou em novas admissões, o campo de matrícula ficará desabilitado para alteração.
| ➢ | Ao clicar no botão |
| ➢ | Último código cadastrado: Traz o maior código cadastrado para servir como referência no cadastro do próximo funcionário, caso deseje seguir uma sequência numérica. |
| ➢ | ATIVO/DEMITIDO: Indica a situação do empregado. |
| ➢ | Foto: Para incluir a fotografia do funcionário clique no quadro com o botão direito do mouse e após na opção Carregar Foto. Localize o arquivo da foto e clique no botão Abrir. O formato do arquivo da foto deve ser .bmp ou .jpg. |
| ➢ | Nome Completo: Preencha este campo somente se o nome do funcionário foi abreviado no campo Nome. Permite digitar até 70 caracteres, e caso este campo esteja preenchido será considerado para a SEFIP, Rescisão e GRRF. Este campo é utilizado para os informativos oficiais e gera alteração para o eSocial impactando os eventos S-2200 e S-2205. |
| ➢ | Nome Social: Campo de preenchimento opcional e pode ser usado para travesti ou transexual. Será utilizado para gerar ao eSocial. |
| ➢ | Relatórios: Campo de preenchimento obrigatório, deve ser selecionado para indicar se nos relatórios admissionais de funcionários, será levado o nome completo ou o nome social do funcionário |
| ➢ | Sexo: Selecione o código de Estado Civil. |
| ➢ | Raça/Cor: Selecione a Raça/cor. Informação necessária para a geração da RAIS, CAGED, SEFIP, GRRF e PPP. |
| ➢ | Estado Civil: Selecione o código de Estado Civil. |
| ➢ | Instrução: Selecione o código do Grau de Instrução. |
| ➢ | Deficiência: Selecione o tipo de deficiência. Informação necessária para a geração da RAIS, CAGED, SEFIP, GRRF, PPP e eSocial. |
| ➢ | Preenche Cota de Deficiente: Informar Sim ou Não se o funcionário deficiente foi contratado para preenchimento de cota obrigatória. |
| ➢ | CEP: Informe o Código de Endereçamento Postal (com oito algarismos) específico da Rua, Avenida ou Bairro. |
É possível importar os dados de endereço (rua, bairro, cidade, UF, município) a partir do site dos Correios. Para isso, após informar o CEP clicar no ícone ![]() . Automaticamente os dados serão importados.
. Automaticamente os dados serão importados.
| ➢ | Tipo de Logradouro: Selecionar a sigla correspondente ao tipo de logradouro. |
| ➢ | Endereço: Informe o logradouro (Rua/Avenida/Travessa), ou clique aqui para efetuar a busca do endereço na Internet. |
| ➢ | Número: Informe o número no endereço. |
| ➢ | Complemento: Destinado para complemento de endereço. |
| ➢ | Bairro: Informe o nome do bairro. |
| ➢ | Cidade: Informe o nome da cidade. |
| ➢ | Município: Selecionar o código IBGE correspondente ao município do endereço do funcionário. |
| ➢ | UF: Informe a sigla da Unidade da Federação (Estado). |
| ➢ | DDD/Telefone: Informe o Código de discagem direta/Número do Telefone. |
| ➢ | DDD/Celular: Informe o Código de discagem direta/ Número do Celular. |
| ➢ | E-mail: Informe o e-mail do funcionário. Este campo se tornará obrigatório caso marque as opções para enviar holerite e/ou Informe de rendimentos. |
| ➢ | Enviar Relatórios por E-mail: Neste quadro pode-se definir quais relatórios serão enviados diretamente ao e-mail do funcionário. |
Os relatórios disponíveis são:
| • | Holerite: Marcando esta opção, o holerite poderá ser enviado diretamente para o e-mail do funcionário ou através do abordo³, através da rotina Utilitários\ Envio de Relatórios por E-mail\ Holerite. |
| • | Informe de Rendimentos: Marcando esta opção, o informe de rendimentos poderá ser enviado diretamente para o e-mail do funcionário, através da rotina Utilitários\ Envio de Relatórios por E-mail\ Informe de Rendimentos - Funcionários. |
| ➢ | No quadro Registros eSocial, irá mostrar o último arquivo referente ao funcionário, enviado ao eSocial e seu status. No botão Histórico, abre uma nova tela, onde podem ser visualizados todos os arquivos enviados ao funcionário, bem como, nesta tela poderá ser efetuada a retificação de alguns arquivos. |
Veja aqui mais detalhes sobre o histórico e a retificação.
Observação: O cadastro do funcionário continua na próxima guia.
ALTERAÇÃO EM CADASTROS COM O MESMO CPF
Quando há mais de um cadastro ativo com o mesmo CPF, entre funcionário, diretor e/ou autônomo, ou quando há mais de um funcionário, mais de um diretor e/ou mais de um autônomo com o mesmo CPF, efetuado tratamento para que a alteração cadastral efetuada em um cadastro seja automaticamente replicada para os demais cadastros correspondentes.
Essas alterações referem-se aos campos que compõe o arquivo S-2205 do eSocial. Neste arquivo são registradas as alterações de cadastro e, o mesmo arquivo atualiza o cadastro de todos os trabalhadores ativos no eSocial. Ou seja, é um arquivo único de alteração para todos.
Desta forma, uma alteração deste tipo deve ser realizada em todos os cadastros do sistema ao mesmo tempo, para que, seja enviado um único arquivo S-2205.
Para tanto, o sistema foi alterado para que, ao realizar uma alteração no funcionário, no diretor ou no autônomo, verificar se há mais registros ativos com o mesmo CPF e automaticamente replicar a alteração para todos os cadastros correspondentes.
Essa alteração engloba também o cadastro de dependentes. Porém, para estes dados há um controle diferenciado, pois não tem como o sistema identificar de forma exata os dependentes correspondentes entre os cadastros. Assim, ao alterar/incluir um dependente, se houver mais de um cadastro, será aberta uma tela para que seja vinculado o dependente no outro registro.
Por exemplo:
Efetuada alteração no Dependente 1 do Funcionário 1. O sistema identificou que há também um cadastro de diretor com o mesmo CPF do funcionário. Então, irá abrir uma tela listando os dependentes cadastrados no diretor para que seja realizado o vínculo.
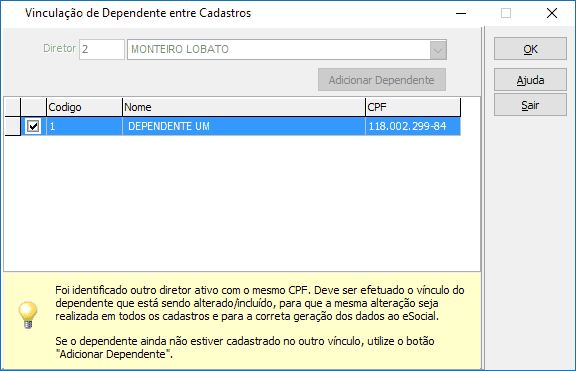
Deve ser marcado o campo do dependente correspondente, que está sendo alterado, e clicar em OK. O sistema fará a mesma alteração em ambos os cadastros.
Caso o dependente não esteja cadastrado no diretor, deve ser acionado o botão Adicionar Dependente e o cadastro será realizado no diretor.
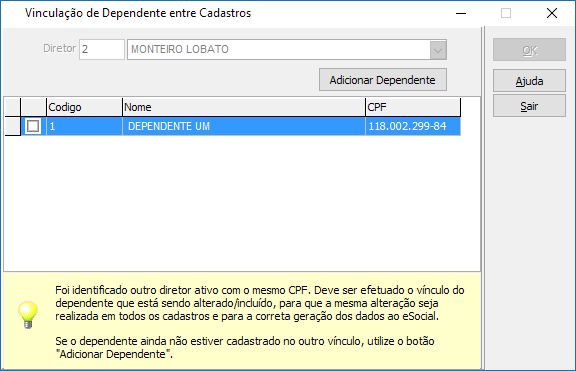
Este mesmo procedimento irá se repetir para cada cadastro que o sistema identificar com o mesmo CPF.