Armazena os dados dos funcionários. Está organizado em guias e em botões, como segue:
Guias:
Dados Pessoais: Os principais dados pessoais do funcionário.
Documentos: Informações da documentação do funcionário.
Dados Funcionais: Informações de uso trabalhista.
Dados Complementares
Adicional por Tempo de Serviço
Específicos: Nesta aba aparecerão os campos específicos do cadastro dos funcionários, com as descrições definidas nos parâmetros da empresa, para preenchimento da informação de cada funcionário. Será utilizado para preencher dados dos funcionários, não tratados nos campos gerais do sistema. Cada empresa pode definir seus campos, conforme sua necessidade.
Resumo: Apresenta as principais informações do cadastro do funcionário apenas para consulta.
Botões:
Estas informações complementam o cadastro do funcionário. Para preencher é necessário confirmar o cadastro das guias de Dados Pessoais, Documentos e Dados Funcionais.
Função: Dados da função do funcionário. Cadastro obrigatório.
Salário: Dados salariais. Cadastro obrigatório.
Lotação: Dados do localização de trabalho do funcionário. Cadastro obrigatório.
Horário: Dados do horário de trabalho. Cadastro obrigatório.
IRRF: Opção de cálculo de IRRF.
Movimentação: Dados referente desligamento ou afastamento.
Estabilidade: Informar dados de estabilidade do funcionário.
Treinamento: Dados referente aos treinamentos previstos nas Normas Regulamentadoras que possuem obrigação de constar no registro de Empregado.
Registro do ASO: Cadastro e controle dos Exames Ocupacionais.
Cond. Amb. de Trabalho: Registrar as condições ambientais de trabalho e informar a exposição à agentes nocivos.
Eventos Fixos: Eventos fixos referente ao funcionário.
Observações: Registrar outras informações necessárias sobre o funcionário.
Assistência a Saúde: Acessa o cadastro de plano de saúde por funcionário.
Vale Transporte: Acessa o cadastro de vales por funcionário.
Vale Refeição: Acessa o cadastro de vales por funcionário.
Valores Fixos: Registrar os valores das horas aula para o cálculo da folha.
Tabela Fixa: Registra as tabelas fixas que o funcionário utiliza. Mais específicas para professores.
Nota: Os campos Empresa, Código, Nome serão mostrados em todas a janelas para facilitar na identificação do funcionário.
Para emissão de todos os relatórios admissionais do funcionário, de uma só vez, acesse o botão Relatórios Admissionais.
IOB DIAGNÓSTICO eSOCIAL:
Ferramenta de diagnóstico, que mostra ao usuário se o cadastro está apto ou não para envio ao eSocial, apontando quais campos estão pendentes de preenchimento.
Esta ferramenta deve ser adquirida junto ao comercial da IOB.
No layout do eSocial há campos que são de preenchimento obrigatório e há campos que são de preenchimento opcional. É possível optar pelo nível de verificação dos dados: 1) verificar somente campos obrigatórios; 2) verificar campos obrigatórios e não obrigatórios. Esta definição deve ser efetuada no cadastro da empresa, em Parâmetros/ eSocial/REINF.
Ao efetuar o cadastro de um novo funcionário, conforme for gravando os dados, aparecerá um ícone do lado direito da tela indicando o status deste cadastro ao eSocial.
Este ícone de status poderá ser visualizado também nos cadastros já existentes, ou seja, ao acessar o cadastro do funcionário, o IOB Diagnóstico eSocial faz a verificação dos dados e mostra o status, se está apto ou não.
Há três status diferentes:
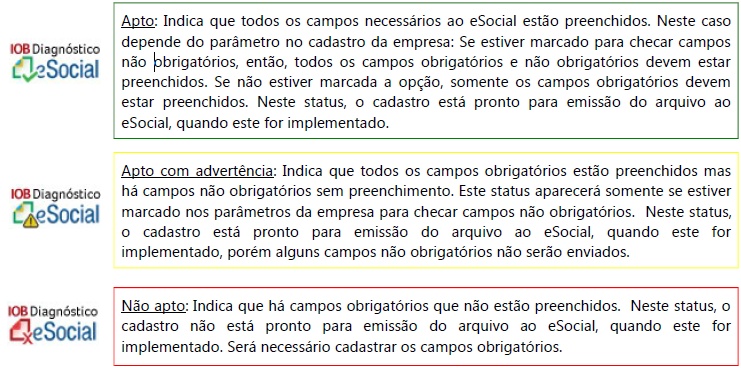
Para visualizar quais campos estão pendentes de preenchimento, acessar o ícone com duplo clique. Abrirá uma nova tela informando os campos obrigatórios e não obrigatórios.
A partir desta tela, preencher os campos no cadastro. Conforme for gravando as alterações, o status será atualizado.
Alguns campos aparecerão no diagnóstico seguindo uma condição. Por exemplo: Se o funcionário for da categoria 90- Estagiário, será necessário preencher os dados do estágio. Se estes dados não estiverem preenchidos, serão exibidos no diagnóstico. Mas se a categoria for diferente de 90, estes dados não aparecerão.
Em algumas telas do cadastro, como por exemplo, função, salário, lotação, horário, dados do estágio, etc, também aparecerá o ícone do diagnóstico. Nestas telas fará o diagnóstico apenas de seus campos. Por exemplo: No botão Salário, aparecerá o ícone do diagnóstico e validará apenas os campos relacionados ao salário. Então, o diagnóstico de cada tela destas pode estar apto, porém, o cadastro em geral pode estar não apto, pois leva em consideração o cadastro como um todo.
Tópicos relacionados: