HISTÓRICO DE ARQUIVOS ENVIADOS
Nesta tela é possível visualizar o histórico de todos os arquivos enviados ao eSocial, referentes ao cadastro de origem (funcionário, diretor, função, etc).
Esta funcionalidade facilita a consulta de dados para determinado cadastro e permite visualizar exatamente o que foi enviado, inclusive o histórico das alterações cadastrais/contratuais realizadas ao longo do período.
Ao acessar o cadastro, no quadro Registros eSocial, irá exibir o status do último arquivo enviado e no botão Histórico, abrirá uma tela para visualizar outros arquivos enviado para determinado período.
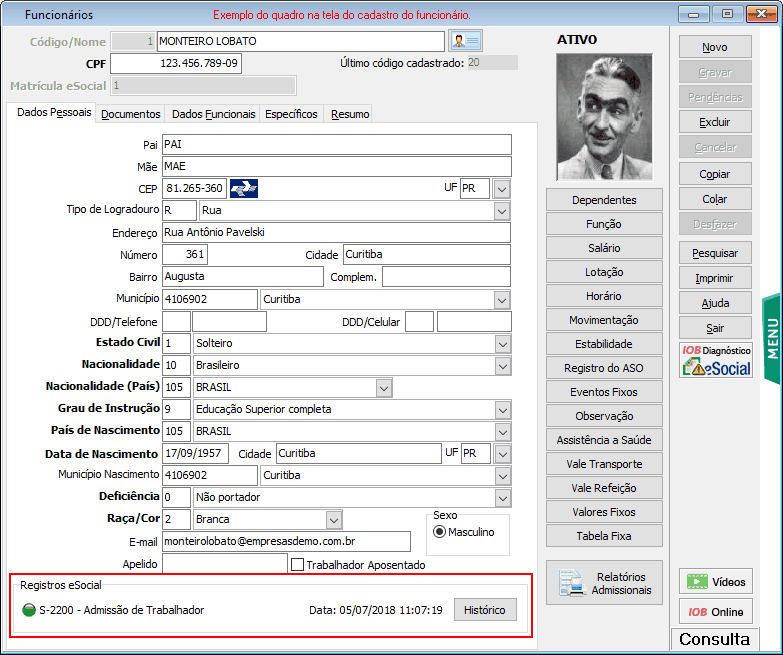
No histórico, serão exibidos todos os arquivos relacionados àquele cadastro (arquivos cadastrais, não periódicos e periódicos).
Para funcionários, mostrará de forma concentrada todos os arquivos correspondentes àquele funcionário, podendo ser:
| • | S-2190: Admissão de Trabalhador - Registro Preliminar |
| • | S-2200: Admissão de Trabalhador ou S-2300: TSV – Início |
| • | S-2205: Alteração de Dados Cadastrais do Trabalhador |
| • | S-2206: Alteração de Contrato de Trabalho ou S-2306: TSV – Alteração Contratual |
| • | S-2230: Afastamento Temporário |
| • | S-2298: Reintegração |
| • | S-2250: Aviso Prévio |
| • | S-2299: Desligamento ou S-2399: TSV – Término |
| • | S-1200: Remuneração do Trabalhador vinculado ao RGPS |
| • | S-1210: Pagamentos de Rendimentos do Trabalho |
| • | S-3000: Exclusão de Eventos (exclusão de algum dos eventos enviados anteriormente) |
Para diretores, mostrará de forma concentrada todos os arquivos correspondentes àquele diretor, podendo ser:
| • | S-2300: TSV – Início |
| • | S-2205: Alteração de Dados Cadastrais do Trabalhador |
| • | S-2306: TSV – Alteração Contratual |
| • | S-2230: Afastamento Temporário |
| • | S-2399: TSV – Término |
| • | S-1200: Remuneração do Trabalhador vinculado ao RGPS |
| • | S-1210: Pagamentos de Rendimentos do Trabalho |
| • | S-3000: Exclusão de Eventos (exclusão de algum dos eventos enviados anteriormente) |
Para autônomos, mostrará de forma concentrada todos os arquivos correspondentes àquele autônomo, podendo ser:
| • | S-2300: TSV – Início |
| • | S-2205: Alteração de Dados Cadastrais do Trabalhador |
| • | S-2306: TSV – Alteração Contratual |
| • | S-2399: TSV – Término |
| • | S-1200: Remuneração do Trabalhador vinculado ao RGPS |
| • | S-1210: Pagamentos de Rendimentos do Trabalho |
| • | S-3000: Exclusão de Eventos (exclusão de algum dos eventos enviados anteriormente) |
Para funções, mostrará de forma concentrada todos os arquivos correspondentes àquela função, podendo ser:
| • | S-1030: Tabela de cargos/empregos públicos |
Para tomadores de serviço, mostrará de forma concentrada todos os arquivos correspondentes àquele tomador, podendo ser:
| • | S-1020: Tabela de lotações tributárias |
Para processos judiciais, mostrará de forma concentrada todos os arquivos correspondentes àquele processo, podendo ser:
| • | S-1070: Tabela de Processos Administrativos/Judiciais |
Para jornadas de trabalho, mostrará de forma concentrada todos os arquivos correspondentes àquela jornada, podendo ser:
| • | S-1050: Tabela de horários/turnos de trabalho |
Para eventos, mostrará de forma concentrada todos os arquivos correspondentes àquele evento, podendo ser:
| • | S-1010: Tabela de rubricas |
Para empresa, mostrará de forma concentrada todos os arquivos correspondentes àquele evento, podendo ser:
| • | S-1000: Informações do Empregador/ Contribuinte/ Órgão Público |
Para estabelecimento, mostrará de forma concentrada todos os arquivos correspondentes àquele evento, podendo ser:
| • | S-1005: Tabela de Estabelecimento/Obras |
| • | S-1020: Tabela de Lotações Tributárias |
Para contribuição sindical patronal, mostrará de forma concentrada todos os arquivos correspondentes àquele evento, podendo ser:
| • | S-1300: Contribuição Sindical Patronal |
Para fechamento do movimento, mostrará de forma concentrada todos os arquivos correspondentes àquele evento, podendo ser:
| • | S-1299: Fechamento dos Eventos Periódicos |
Para reabertura do movimento, mostrará de forma concentrada todos os arquivos correspondentes àquele evento, podendo ser:
| • | S-1298: Reabertura dos Eventos Periódicos |
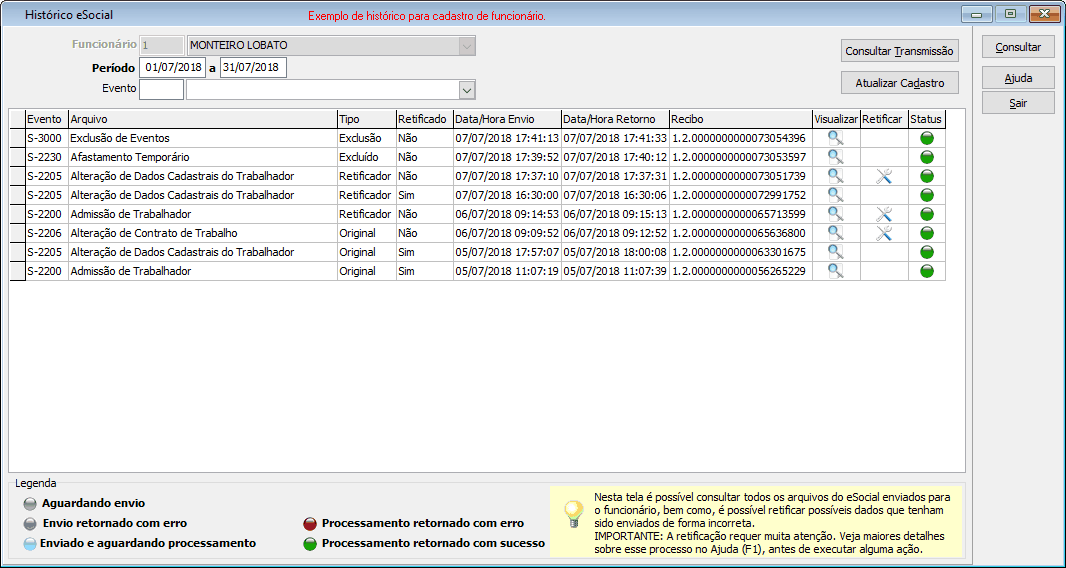
Na tela, deve ser informado o período de envio que deseja visualizar, já vindo por padrão o mês da data de processamento. Não é recomendada uma consulta de período muito extenso, pois pode ter muitos arquivos o que tornará o processo lento.
Os arquivos serão listados por ordem de data do envio, do mais recente para o mais antigo.
No grid, mostrará o evento (código e descrição), data/hora de envio, data/hora de retorno e o número do recibo. Na coluna Tipo, mostrará se o arquivo é: Original, Retificador, Excluído ou de Exclusão. Na coluna Retificado, a informação será “Sim” para arquivo retificado e “Não” para arquivo não retificado. Quando tiver o arquivo S-3000, este aparecerá sempre com o tipo “Exclusão” e no arquivo de origem, aparecerá no tipo como “Excluído”. No exemplo da imagem acima, foi gerado o afastamento no S-2230 e depois este afastamento foi excluído, sendo enviado o S-3000. No S-2230 traz com o tipo “Excluído”.
No status, mostra através do ícone colorido se já foi retornado com sucesso ou não.
No ícone ![]() é possível visualizar o conteúdo do XML. Nesta opção, abre uma tela com os dados do arquivo e é possível verificar o que foi enviado. Nesta funcionalidade, é possível verificar o histórico das alterações cadastrais. Por exemplo, é possível visualizar o que foi enviado no arquivo S-2200 de admissão e depois, nos arquivos S-2205 e S-2206, de alteração cadastral/contratual.
é possível visualizar o conteúdo do XML. Nesta opção, abre uma tela com os dados do arquivo e é possível verificar o que foi enviado. Nesta funcionalidade, é possível verificar o histórico das alterações cadastrais. Por exemplo, é possível visualizar o que foi enviado no arquivo S-2200 de admissão e depois, nos arquivos S-2205 e S-2206, de alteração cadastral/contratual.
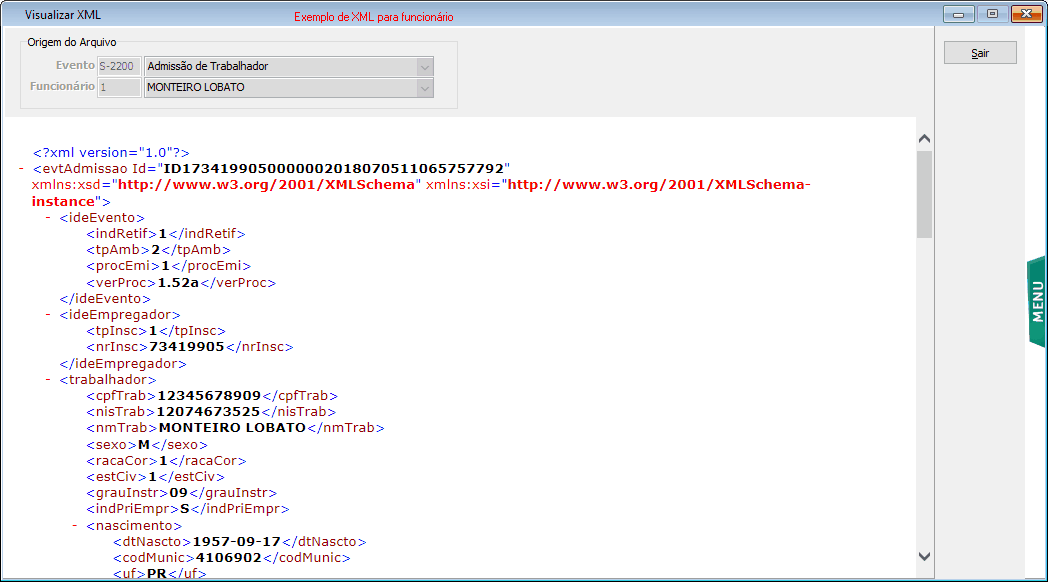
No ícone ![]() é possível retificar dados de alguns arquivos. Os detalhes deste procedimento serão descritos mais abaixo.
é possível retificar dados de alguns arquivos. Os detalhes deste procedimento serão descritos mais abaixo.
Ao clicar em ![]() , irá listar os arquivos existentes, com o status atualizado.
, irá listar os arquivos existentes, com o status atualizado.
Na tela, é possível também filtrar para listar somente os arquivos de determinado evento, através do filtro.
![]()
RETIFICAÇÃO DOS DADOS (COM TAG DE RETIFICAÇÃO)
Na tela de consulta dos históricos, é possível também retificar dados enviados incorretamente, em alguns arquivos. Os arquivos retificados também serão exibidos no grid, para identificação do histórico de ações.
Alguns arquivos permitem a retificação dos dados, através do envio de novo arquivo, informando no campo indRetif o código 2 e vinculando o recibo que deseja retificar. Este é o caso dos arquivos de admissão de funcionário, diretor e autônomo, alteração de dados cadastrais e contratuais, entre outros.
Abaixo, segue o funcionamento da retificação com este conceito, com arquivos relacionados ao funcionário, porém, os demais arquivos que são retificados desta forma, seguem o mesmo padrão.
O acesso a retificação é através do botão Histórico dos registros do eSocial, do cadastro que deseja consultar/retificar.
Para os arquivos passíveis de retificação, a ação deve ser realizada através do botão  . Este botão somente estará disponível para os arquivos possíveis, bem como, somente para os arquivos ainda não foram retificados.
. Este botão somente estará disponível para os arquivos possíveis, bem como, somente para os arquivos ainda não foram retificados.
Será possível retificar somente alguns arquivos:
Para funcionários, é possível retificar:
| • | S-2200: Admissão / Ingresso de Trabalhador |
| • | S-2205: Alteração de Dados Cadastrais do Trabalhador |
| • | S-2206: Alteração de Contrato de Trabalho |
| • | S-2300: Trabalhador Sem Vínculo de Emprego/Estatutário - Início |
| • | S-2306: Trabalhador Sem Vínculo de Emprego/Estatutário - Alteração Contratual |
| • | S-2299: Desligamento (neste caso, permitirá apenas regerar o mesmo arquivo como retificação, sem permitir alterações) |
Para diretores, é possível retificar:
| • | S-2300: TSV – Início |
| • | S-2205: Alteração de Dados Cadastrais do Trabalhador |
| • | S-2306: TSV – Alteração Contratual |
Para autônomos, é possível retificar:
| • | S-2300: TSV – Início |
| • | S-2205: Alteração de Dados Cadastrais do Trabalhador |
| • | S-2306: TSV – Alteração Contratual |
Para os demais, a retificação é a partir de outras rotinas, como por exemplo, a retificação do desligamento, arquivo S-2299, deve ser realizada pela rotina Módulos\ Rescisão de Contrato\ Alteração de Rescisão. Do aviso prévio, arquivo S-2250, deve ser realizada pela rotina Módulos\ Rescisão de Contrato\ Aviso Prévio. Já o arquivo S-2190 de Admissão Preliminar, não permite retificação.
IMPORTANTE: Para realizar a retificação de algum dado, é imprescindível que antes, seja verificado se é possível a retificação, levando em consideração todos os pontos colocados no manual de orientação do eSocial. É muito importante a leitura deste manual, para entendimento das consequências que uma retificação pode trazer ao processo. A retificação não é um processo simples e muitos detalhes devem ser observado.
Quando ocorre uma retificação, tanto o arquivo original quanto o retificador são listados no grid, como histórico de envio. Com isso, é possível saber, através da opção de visualizar o XML, o que foi alterado na retificação.
No grid, aparece a informação se o arquivo é original ou retificador, bem como, se o arquivo já foi retificado ou não. É possível retificar tanto um arquivo original quanto retificador.

Neste exemplo acima, o funcionário teve o envio do arquivo S-2200 de admissão no dia 05/07, o arquivo S-2205 de alteração cadastral no dia 05/07 e, o arquivo S-2206 de alteração contratual também no dia 06/07. Os três arquivos são originais, conforme mostra na coluna tipo.
Porém, no dia 06/07 foi efetuada a retificação de alguma informação do arquivo S-2200, que é exibido com o tipo Retificador. Assim como, o arquivo S-2200 original que foi retificado, exibe “Sim” na coluna Retificado. Ao consultar o XML do arquivo retificador, é considerado o indicativo 2 e consta o recibo do arquivo anterior.
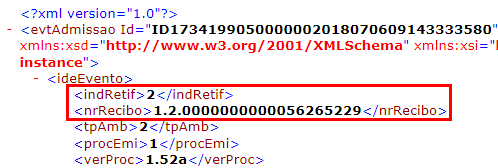
Para o arquivo retificado, não habilita mais o ícone para retificar. Se precisar retificar mais alguma informação neste arquivo, deve ser efetuado no último arquivo retificador.
Ao clicar no ícone para retificar um arquivo, é aberta uma nova tela com todos os campos daquele layout, com os dados enviados anteriormente preenchidos.
É necessário identificar qual dado deseja retificar e alterar a informação no campo, seguindo as instruções constantes no layout.
ATENÇÃO: Antes de alterar algum campo, é necessário verificar o layout correspondente ao arquivo, para se certificar das regras do campo, bem como, da sintaxe daquela informação. Cada campo possui sua regra, sua sintaxe e em alguns casos, devem ser utilizados códigos específicos, que não necessariamente são iguais aos códigos utilizados para àquela informação no sistema.
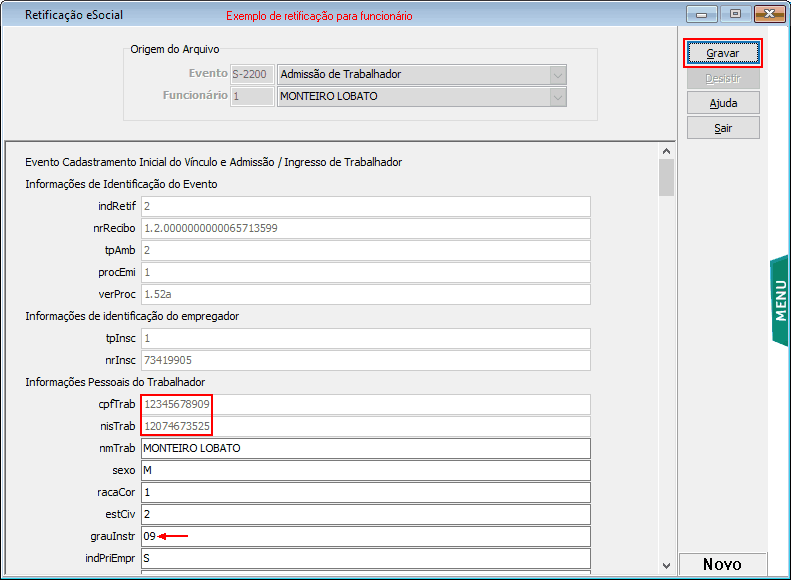
Em nosso exemplo, que foi retificado o arquivo S-2200, foi alterado o campo grauInstr (grau de instrução) que originalmente foi enviado com o código 07 e o correto seria o código 09. Ao abrir a tela, no campo correspondente, foi alterado para 09 e clicado em Gravar. Foi gerado o novo arquivo, com a informação alterada.
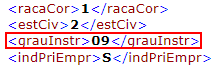
Na tela de retificação, alguns campos não ficam habilitados para alteração, pois não é permitida a retificação da informação. Estes campos ficam desabilitados, como por exemplo CPF e NIS do trabalhador.
Ao enviar um arquivo de retificação de um dado cadastral/contratual, o sistema não faz automaticamente a alteração no respectivo cadastro, pois, não é possível saber se esta alteração no cadastro já foi realizada ou não. Desta forma, se for necessário alterar o cadastro, deve ser utilizado o botão “Atualizar Cadastro”. Nesta opção, é aberta a tela de cadastro de origem, para que seja efetuada a mesma alteração da retificação, se necessário.

O cadastro aberto por este botão é específico para a correção da informação, pois, terá um controle para que ao gravar não gere um arquivo de alteração cadastral (S-2205) ou alteração contratual (S-2206). Também, algumas funcionalidades não estarão habilitadas, como por exemplo, o botão Novo, o link dos campos com informação no IOB On-line, etc. Ao gravar, esta tela será fechada automaticamente. Porém, algumas regras da tela serão as mesmas, ou seja, continuará não sendo possível alterar um salário se para o período já houver algum processamento. Neste caso, a retificação tornaria os processamentos inconsistentes.
Deve ser avaliada a necessidade ou não de alterar o cadastro, visto que a correção no cadastro pode ter sido realizada em outro momento, como por exemplo, junto com outra alteração cadastral efetuada posteriormente ao envio do arquivo retificado.
Outra análise importante no processo de retificação, é verificar se há outros arquivos enviados depois, que possuem as mesmas informações, que também precisam ser retificados. No nosso exemplo, foi retificado o grau de instrução no arquivo S-2200, mas, há também um arquivo S-2205 que foi enviado depois da admissão, que tem também a informação do grau de instrução. Pela opção de visualizar o XML deve ser verificado se o S-2205 foi enviado com o grau de instrução correto ou não e, se for o caso, é necessário retificar a mesma informação neste arquivo.
Na tela do histórico, exibe o status de envio do arquivo, conforme a cor do ícone. Se algum arquivo estiver com erro (status roxo ou vermelho), será necessário verificar qual o erro apresentado e para isso, deve ser utilizada a tela de transmissão dos arquivos, em eSocial\ Transmissão de Eventos Periódicos e Não Periódicos. Pela tela do histórico é possível acessar esta rotina através do botão “Consultar Transmissão”.

Na tela de transmissão, é possível visualizar o erro e acessar a respectiva rotina para realizar a correção do problema. Se o arquivo com erro for um arquivo de retificação, será aberta a tela de histórico e para o arquivo com erro estará habilitado o ícone de Retificação para corrigir o dado incorreto.
Seguindo nosso funcionário exemplo, foi realizada a retificação de endereço no arquivo S-2205 e foi informado um número de CEP inválido. O arquivo retornou com erro (status vermelho).
![]()
Acessando o botão Consultar Transmissão, foi verificado na tela de transmissão o motivo do erro.
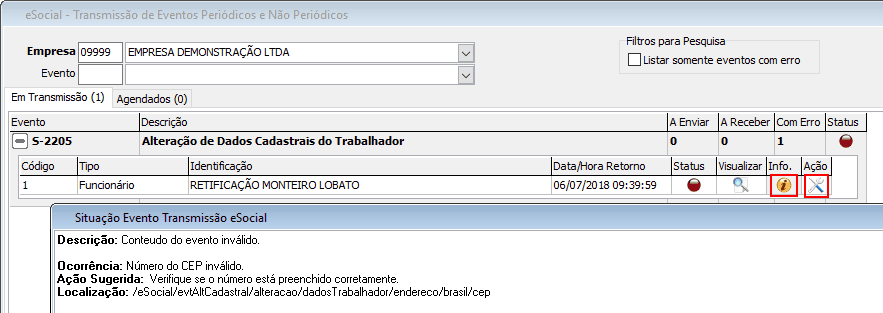
No botão Ação, foi aberta a tela de retificação para que seja corrigida a informação.
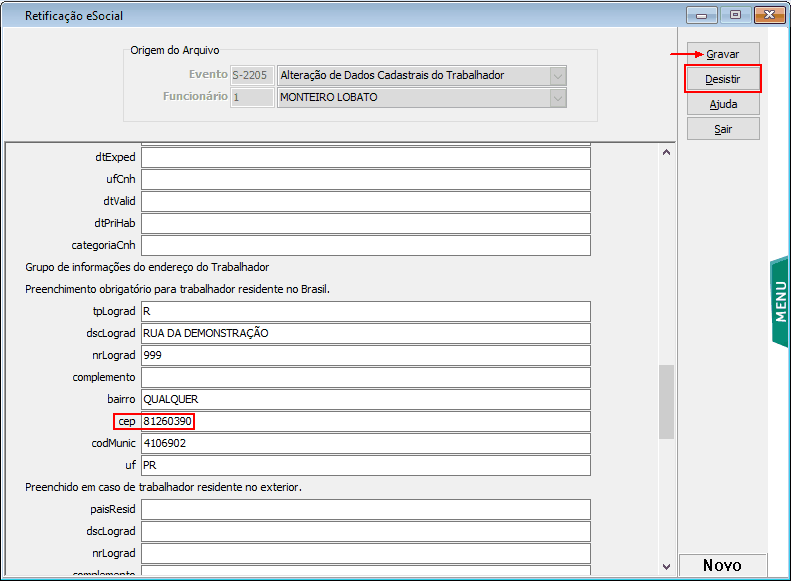
No exemplo, pode ser corrigido o CEP e ao clicar em Gravar será gerado novamente o arquivo para envio.
Pode também, optar por desistir da retificação, ou seja, é possível não enviar mais a retificação mantendo a informação anterior no eSocial. Para tanto, deve ser utilizado o botão “Desistir” da tela de retificação. Esta opção é útil, pois em alguns momentos pode voltar com algum erro cuja solução não seja viável, como por exemplo, quando a retificação quebra a ordem de precedência dos arquivos e para corrigir é necessário excluir arquivos em cadeia, inviabilizando a retificação. Ao optar por desistir, a retificação é excluída como se nunca tivesse sido realizada.
ATENÇÃO: A opção de desistir fica habilitada apenas quando é arquivo retificador e retorna com erro de validação (status roxo ou vermelho).
RETIFICAÇÃO DOS DADOS (COM CAMPOS DE INCLUSÃO/ALTERAÇÃO)
Na tela de consulta dos históricos, é possível também alterar (retificar) dados enviados incorretamente.
Os arquivos de tabelas permitem a retificação dos dados, através do envio de novo arquivo, informando os dados nas tags de Alteração. No envio original, os dados são gerados nas tags de Inclusão e, para retificar, devem ser preenchidas as tags de Alteração. Este é o caso dos arquivos de função, horário, lotações tributárias, entre outros.
Abaixo, segue o funcionamento da retificação do arquivo relacionado a função, porém, os demais arquivos que são retificados desta forma, seguem o mesmo conceito.
O acesso a retificação é através do botão Histórico dos registros do eSocial, do cadastro que deseja consultar/retificar.
Para os arquivos passíveis de retificação, a ação deve ser realizada através do botão ![]() . Este botão somente estará disponível para os arquivos possíveis, bem como, somente para os arquivos que ainda não foram retificados.
. Este botão somente estará disponível para os arquivos possíveis, bem como, somente para os arquivos que ainda não foram retificados.
Será possível retificar somente alguns arquivos:
Para função, é possível retificar:
| • | S-1030: Tabela de cargos/empregos públicos |
Para tomador de serviços, é possível retificar:
| • | S- S-1020: Tabela de lotações tributárias |
Para processo judicial, é possível retificar:
| • | S-1070: Tabela de Processos Administrativos/Judiciais |
Para Jornada de Trabalho, é possível retificar:
| • | S-1050: Tabela de horários/turnos de trabalho |
Para Empresa, é possível retificar:
| • | S-1000: Informações do Empregador/ Contribuinte/ Órgão Público |
Para Estabelecimento, é possível retificar:
| • | S-1005: Tabela de Estabelecimento/Obras |
| • | S-1020: Tabela de Lotações Tributárias |
OBS.: Para Eventos, não é possível efetuar retificação.
IMPORTANTE: Para realizar a retificação de algum dado, é imprescindível que antes, seja verificado se é possível a retificação, levando em consideração todos os pontos colocados no manual de orientação do eSocial. É muito importante a leitura deste manual, para entendimento das consequências que uma retificação pode trazer ao processo. A retificação não é um processo simples e muitos detalhes devem ser observado.
Quando ocorre uma retificação, tanto o arquivo de inclusão quanto o de alteração são listados no grid, como histórico de envio. Com isso, é possível saber, através da opção de visualizar o XML, o que foi alterado na retificação.
No grid, aparece a informação se o arquivo é Inclusão ou Alteração. É possível retificar ambos os arquivos.
![]()
Neste exemplo acima, o funcionário teve o envio do arquivo S-1030 de inclusão da função no dia 23/07. No dia 24/07 foi efetuada a retificação de alguma informação desta função, que é exibido com o tipo Alteração, com o mesmo início de validade. Para o arquivo anterior, retificado, não habilitará mais a opção de retificar.
No XML, a inclusão é realizada nas tags de inclusão, informando o código da função e a data de início de validade daquele cadastro.
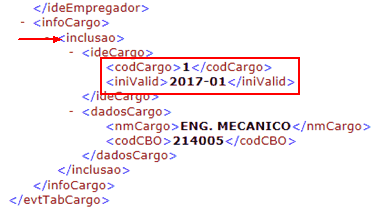
No XML, a alteração é realizada nas tags de alteração, informando o mesmo código da função e a mesma data de início de validade do arquivo de inclusão.
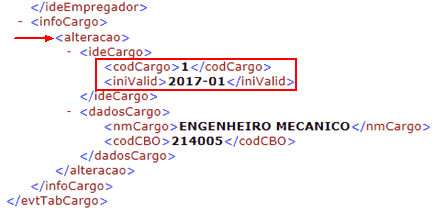
Se for alterado o cadastro da função, por exemplo, em julho/2018 (pelo cadastro da função), será gerado novo arquivo de inclusão, com o código da função e nova data de início de validade. Assim, os dados enviados antes terão validade de 01/01/2017 a 30/06/2018. A partir de 01/07/2018 passa a valer a nova informação e, assim sucessivamente.

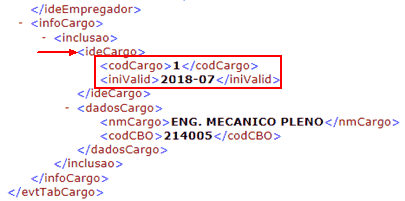
Ao clicar no ícone para retificar um arquivo, é aberta uma nova tela com todos os campos daquele layout, correspondentes somente as tags de Alteração, com os dados enviados anteriormente preenchidos.
É necessário identificar qual dado deseja retificar e alterar a informação no campo, seguindo as instruções constantes no layout.
ATENÇÃO: Antes de alterar algum campo, é necessário verificar o layout correspondente ao arquivo, para se certificar das regras do campo, bem como, da sintaxe daquela informação. Cada campo possui sua regra, sua sintaxe e em alguns casos, devem ser utilizados códigos específicos, que não necessariamente são iguais aos códigos utilizados para àquela informação no sistema (que faz um de/para ao gerar o arquivo).
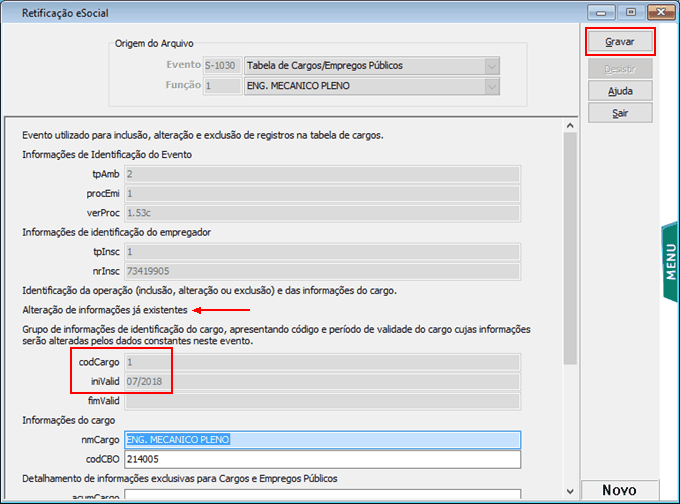
Em nosso exemplo, foi alterado o campo nmCargo (nome do cargo) que originalmente foi enviado com ENG. MECANICO PLENO e o correto seria ENG. MECANICO SENIOR. Ao abrir a tela, no campo correspondente, foi alterado para a descrição correto e clicado em Gravar. Foi gerado o novo arquivo, com a informação alterada.
![]()
Na tela de retificação, alguns campos não ficam habilitados para alteração, pois não é permitida a retificação da informação. Estes campos ficam desabilitados, como por exemplo código do cadastro e data de início de validade.
Se for necessário retificar justamente a data de início da validade de um cadastro, deve ser utilizado campo específico, para informar a nova validade.
Por exemplo, foi efetuada nova inclusão em 07/2018, mas, foi identificado que o correto seria que esta nova vigência de informações fosse a partir de 06/2018. Para tanto, o arquivo deve ser retificado e deve ser informada a nova data de validade, no campo específico.
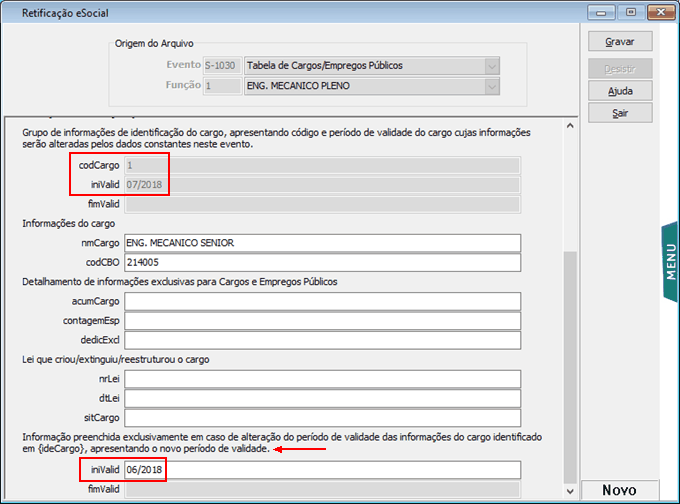
No histórico, será alterada a data do início de validade de todos os arquivos anteriores, relacionados, conforme a nova data informada.
IMPORTANTE: É necessária muita atenção na mudança do início de validade, pois dependendo de qual arquivo for alterado, se já houver informações posteriores, estas poderão ficar inconsistentes.
A exemplo de como já foi explicado anteriormente, para a retificação dos arquivos de funcionário, ao enviar um arquivo de retificação de um cadastral, o sistema não faz automaticamente a alteração no respectivo cadastro, pois, não é possível saber se esta alteração no cadastro já foi realizada ou não. Desta forma, se for necessário alterar o cadastro, deve ser utilizado o botão “Atualizar Cadastro”. Nesta opção, é aberta a tela de cadastro, para que seja efetuada a mesma alteração da retificação, se necessário.
Este procedimento é o mesmo, já explicado acima. Assim como, as demais opções da tela, como o botão Consultar Transmissão, que abre a rotina eSocial\ Transmissão de Eventos Periódicos e Não Periódicos para verificar possíveis rejeições no envio da retificação. Também, a opção de Desistir de uma retificação, quando esta retorna com erro.